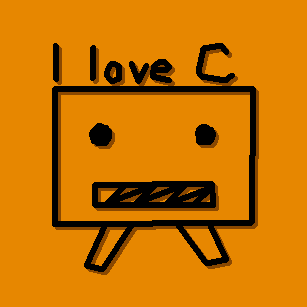エクスプローラーの設定、デフォルトのままになっていませんか?
私の実施していたエクスプローラーの設定が、意外と好評だったので、ご紹介したいと思います。
私がシステムエンジニアだった頃、周りの人の設定をマネして取り入れたものです。
WindowsのPCを使っている方なら、毎日エクスプローラーを使っていると思います。
エクスプローラーの設定をデフォルトから改善して、日々の作業を効率化しましょう!
目次
おすすめ設定の概要
まずは、今回の設定の、Before・Afterのイメージを表示します。
■Before

■After

なんとなく、イメージはつかめたでしょうか。
では、詳細について、説明していきます。
【PC作業効率化】仕事が捗るエクスプローラー設定 3選
その1 クイックアクセスでフォルダに素早く移動
エクスプローラを開くと、下記のようになっていると思います。

赤枠の部分に、クイックアクセスに登録されているフォルダが表示されています。
こちらの部分の、「削除手順」と「追加手順」をご紹介します。
クイックアクセスから不要フォルダを削除する手順
「ピクチャ」や「ミュージック」など、仕事で使うことはあまりないと思います。
まずは、下記手順で使用しないフォルダをクイックアクセスから削除しましょう!
- クイックアクセスから不要なフォルダを右クリック
- 「クイックアクセスからピン留めを外す」をクリック

これで、クイックアクセスに必要のないフォルダが表示されなくなりました。
クイックアクセスにフォルダを追加する手順
次に、頻繁に使用するフォルダを、クイックアクセスに追加しましょう。
- エクスプローラー上で、追加したいフォルダを右クリック
- 「クイックアクセスにピン留めをする」をクリック

私は、こんな感じで設定しています。

これでクイックアクセスはばっちりですね!
その2 チェックボックスでファイル選択を効率化
こちらは、ファイルを複数選択するときに、便利な設定です。
ファイルを複数選択するときは、次のように「Ctrl+クリック」をしていると思います。

今回の設定を適用すると、この「Ctrl」を押す手間を省くことができます!
チェックボックスの追加手順
- エクスプローラー上で、「表示」タブをクリック
- 「表示/非表示」エリアの「項目チェックボックス」をクリック

設定後は、ファイルにカーソルを当てると、チェックボックスが表示されます。
次のように、チェックボックスをクリックすることで、複数選択を「Ctrl」を押さずにできます!

これでチェックボックスの追加は完了です。
その3 ツールバーを活用した1アクション操作
ファイルの削除などをするとき、「右クリック」から「削除」をクリックで実施する人は多いのではないでしょうか。
実は、ファイルの削除を含む下記操作に関しては、ツールバーにショートカットボタンを追加できます。
- 元に戻す
- やり直し
- 削除
- プロパティの表示
- 新しいフォルダーの作成
- 名前変更
ツールバーの表示手順
- エクスプローラー上部の下三角▼ボタンをクリック
- ツールバーに追加したい操作をクリック

これで、次のように、ツールバーにショートカットコマンドが追加されました。

これで、基本操作は、ショートカットで一発でできるようになりました!
最後に
いかがでしたでしょうか。
エクスプローラーは、デフォルト設定でも問題なく使用できるため、あまり改善の必要が感じにくい思います。
しかし、上記のような操作は頻繁に使用すると思うので、1つ1つの動作を短縮することで、
1日のPC作業の効率化ができると思います
1日のPC作業の効率化ができると思います
こちらの設定で少しでも作業が効率できれば幸いです。
最後までご覧いただきありがとうございました。